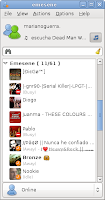venerdì 10 luglio 2009
Se avete già provato a smanettare con synce provvedete a rimuoverlo completamente. Ora iniziamo:
Vi consiglio di fare un backup dei contatti, ho sentito di gente che durante i primi esperimenti ha perso la rubrica!!!
Installiamo il necessario:
per prima cosa installate gli ultimi repositories aggiornati di synce. Dalla barra menù scegliete sistema/amministrazione/gestore pacchetti synaptic. Ora, nella nuova finestra clikkate su impostazioni/archivi dei pacchetti. Nell'ulteriore nuova schermata scegliete il tab "software di terze parti" e cliccate su "aggiungi": qui inserite la seguente riga (fate copia/incolla da qua)
deb http://ppa.launchpad.net/synce/ubuntu jaunty main
ora clikkate su "aggiungi sorgente".
Bene ora potete uscire da synaptic e quando vi chiede di aggiornare la lista pacchetti ingnoratelo (lo faremo da terminale dopo aver aggiunto la chiave).
Ora aprite il terminale (dalla barra menù Applicazioni/accessori/terminale) e scrivete (fate pure copia incolla da qua):
sudo apt-key adv --recv-keys --keyserver subkeys.pgp.net 7D2C7A23BF810CD5
dopo di che aggiornate la lista dei pacchetti col comando:
sudo apt-get update
Benissimo, ora potete installare tutti i pacchetti aggiornati di synce, sempre da terminale:
sudo apt-get install synce-hal librra-tools librapi2-tools
Perfetto, ora la prova del 9 :-) Collegate l'omnia tramite usb (non come unità di massa ma come activesync...sapete come si imposta no??!!! ![]() ) e da terminale scrivete:
) e da terminale scrivete:
synce-pls
A questo punto dovrebbe comparirvi la lista di tutte le cartelle presenti nel telefono. Se questo avviene siete a buon punto, altrimenti potrebbero esserci problemi di firewall o cavolate varie risolvibili (almeno spero ![]() ).
).
A questo punto installiamo il necessario per la sincronizzazione con gnome che utilizza "evolution" come corrispettivo di outlook:
sudo apt-get install multisync-tools opensync-plugin-synce synce-sync-engine opensync-plugin-evolution
e ora il frontend molto carino e pratico kpm (è per kde ma funziona anche su gnome):
sudo apt-get install synce-kpm
Adesso abbiamo tutto, siamo quasi alla fine. Ci manca solo la creazione della partnership tra telefono e pc. Vi ricordo che windows mobile activesync supporta solo 2 partnership con 2 pc diversi, quindi se ne avete già 2 ne dovrete eliminare una (fatelo direttamente dal cel sotto le impostazioni di activesync). Prima di creare la partnership aggiungiamo i permessi e i gruppi a ubuntu. Io chiamerò "ubuntusync" la mia associazione tra i 2 devices (potete scegliere il nome che volete). Sempre da terminale:
msynctool --addgroup ubuntusync
msynctool --addmember ubuntusync synce-opensync-plugin
msynctool --addmember ubuntusync evo2-sync
Perfetto, ora creiamo la partnership vera e propria, quindi apriamo il nostro "activesync". Da terminale digitate:
synce-sync-engine
lasciate aperta questa shell e lanciatene una nuova sempre da accessori/terminale e lanciate l'activesync col comando:
synce-kpm
Ora vedrete il vostro omnia connesso e con indicazione dello stato della batteria, e il programma vi chiederà di aggiungere una nuova relazione. Ovviamente acconsentite, scegliete gli elementi da sincronizzare (contatti, calendario ecc) e date un nome all'associazione. Il nome deve essere lo stesso usato in precedenza (io sopra avevo utilizzato ubuntusync, ricordate?)
Ecco fatto, ora potete sincronizzare il vostro dispositivo cliccando sul pulsante verde (simbolo simile all'activesync originale). La prima volta può essere che sincronizzi in automatico nonappena creata la partnership. Verificate su evolution se i contatti sono stati aggiunti. Nel caso in cui vi la barra di sincronizzazione abbia segnato l'avanzamento e non trovate i contatti, provate a rifare la sincro da terminale col comando
msynctool --sync ubuntusync
lasciando aperta la schermata del kpm in cui verrà visualizzato l'avanzamento.
That's all!!! ![]()
PS: se volete esplorare le cartelle del cel dall'esplora risorse di ubuntu installate synce-gvfs