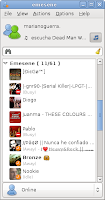Ecco un breve tutorial che riguarda la registrazione di un video del nostro desktop (screencast).
In Ubuntu la cosa è molto semplice, infatti nei repo ufficiali troviamo ciò che fa al caso nostro: "recordmydesktop".
Tale utility può essere installata sia su Gnome che su Xfce che su KDE.
Se utilizziamo Ubuntu (o Xubuntu) digitiamo in un terminale:
sudo apt-get install gtk-recordmydesktopSe invece utilizziamo Kubuntu, scriviamo:
sudo apt-get install krecordmydesktopUna volta installato, basterà entratre in Start/Multimedia e lanciare Recordmydesktop. In seguito comparirà un'icona con un pallino rosso sulla barra delle applicazioni (vicino all'orologio ecc.) e una finestra (come quella nello screenshot sotto) dalla quale potrete scegliere dove salvare la registrazione e altri parametri (tipo i fotogrammi/secondo) clikkando su "Avanzate". Quando avrete settato il programma a vostro piacimento potete dare il comando "Registra" e per fermare la registrazione clikkate nuovamente sull'icona relativa al programma sulla barra delle applicazioni.

Ah, dimenticavo, il programma salva il filmato in un file .ogv (visionabile tranquillamente in linux), quindi se lo volete in un altro formato lo dovrete convertire con un altro programma.