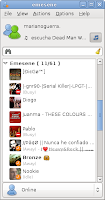Per chi ancora non lo sapesse o si fosse appena avvicinato al mondo di Ubuntu, segnaliamo un'applicazione (o meglio uno script) che serve a facilitare l'operazione di installazione dei drivers nvida e Ati sulla nostra distro.
Envy, scritta da Alberto Milone in Python e Pygtk, si occupa di svolgere in modo automatico le seguenti operazioni:
- Rilevare il modello di scheda installata nel sistema
- Scaricare l'ultima versione dei drivers proprietari Nvidia e Ati dai rispettivi siti
- Installare tutte le dipendenze necessarie al funzionamento dei moduli per il kernel
- Installare i nuovi drivers disinstallando i vecchi
- Modificare il file xorg.conf (in cui risiedono le informazioni sul server grafico)
- Riavviare la macchina
Il programmino è scaricabile dal sito ufficiale
http://www.albertomilone.com/nvidia_scripts1.html
Una volta scelta la versione corrispondente alla nostra distro sarà sufficiente clikkarci sopra e lasciare che venga aperta e installata direttamente dal gestore pacchetti. Se invece preferite, potete salvare il file sul vostro hard disk e in seguito fare doppio click per far partire l'installazione.
Per gli utenti di Ubuntu Hardy, ricordiamo che Envy si trova nei repositories ufficiali di conseguenza sarà sufficiente aprire un terminale e digitare
Una volta installato il programma lo ritroveremo tra gli Strumenti di Sistema, e una volta avviato si presenterà con la semplice interfaccia mostrata nell'immagine sopra. A questo punto basterà scegliere se installare drivers Ati o Nvidia spuntando la voce relativa e poi selezionando "Applica". In seguito verrà richiesta dell'installazione delle dipendenze necessarie a cui risponderemo "si" e così faremo per tutte le altre richieste. Alla fine dell'installazione il pc verrà riavviato e prima del loghin comparirà il logo nvidia (segno che è andato tutto a buon fine) nonchè l'utility Nvidia Display Settings in /Start/Sistema/Amministrazione
 Come da titolo vi segnaliamo l'uscita della versione 1.0 dell'ottimo media player diretto rivale di itunes. Per installarlo su Ubuntu Intrepid potete scaricare il pacchetto da qui.
Come da titolo vi segnaliamo l'uscita della versione 1.0 dell'ottimo media player diretto rivale di itunes. Per installarlo su Ubuntu Intrepid potete scaricare il pacchetto da qui.